유니티에 연결해서 개발하는 것이 여러모로 장점이 많다.
다루기도 편하고.. 다양한 에셋을 추가하기도 편하고.
그래서 이번에는 유니티에 연결하는 것을 정리해보고자 한다.
일단 우선은, 윈도우와 연결을 먼저 끝마치도록 하자. 윈도우와 연결하는 방법은 밑에 링크를 참고하면 된다.
윈도우에 키넥트v2 연결하기 - Kinect v2 for window
어쩌다보니까 키넥트v2를 다루게 되어서 키넥트 정보를 정리해보고자 한다. 키넥트는 xbox의 주변기기로 사용되는 제품인데 종류가 3가지 정도된다. 키넥트v1, 키넥트v2, 애저키넥트(Azure Kinect)이
coding-of-today.tistory.com
윈도우와 연결이 잘 되었다면 유니티에 연결을 시도해보도록 하자.
일단 당연히 유니티는 설치되어있다고 가정하고 진행할 것이니 유니티는 알아서 설치할 것.
1. Unity용 SDK를 설치한다.
Kinect - Windows 앱 개발
개발자 리소스 개발자 콘텐츠 다양한 Kinect for Windows 기능을 구현하는 방법과 개발 환경을 지원하는 Kinect Studio와 같은 도구에 대해 알아봅니다. 커뮤니티 기술 포럼, Facebook 및 Twitter에서 여러분
developer.microsoft.com
위의 링크를 클릭해서 접속하면 Kinect와 관련된 sdk들을 다운로드 받는 페이지로 연결된다.
스크롤을 살짝 내려보면 도구 및 확장 프로그램 탭이 존재한다.

위의 사진에서 블록지정해둔 Unity Pro 패키지가 있을 것이다.
클릭해서 유니티프로 패키지를 다운로드 받는다.
2. 압축을 해제한다.

압축을 해제했을 때 폴더안에 위의 사진처럼 파일들이 들어가 있다면 제대로 다운로드가 된 것이다.
이제 개발에 필요한 패키지는 모두 설치했다. 이제 유니티를 실행해보자.
폴더 안에 ReadMe 텍스트 파일을 읽고 그걸 따라해도 된다.
영어 읽기 귀찮은 사람은 그냥 이 글을 계속 따라하면 된다.
3. 유니티에서 새로운 프로젝트를 생성한다.

너무 옛날버전만 아니면 버전은 크게 상관이 없다.
나는 2020.3.2f 버전으로 프로젝트를 생성했다.
4. 파일을 실행한다

아까 압축을 풀어서 얻었던 파일 중에서 첫번째 패키지파일인,
Kinect.2.0.1410.19000.unitypackage 파일을 클릭해서 실행해주자.
그러면 알아서 유니티상에서 실행될 것이고 아래와 같은 창이 나타난다.
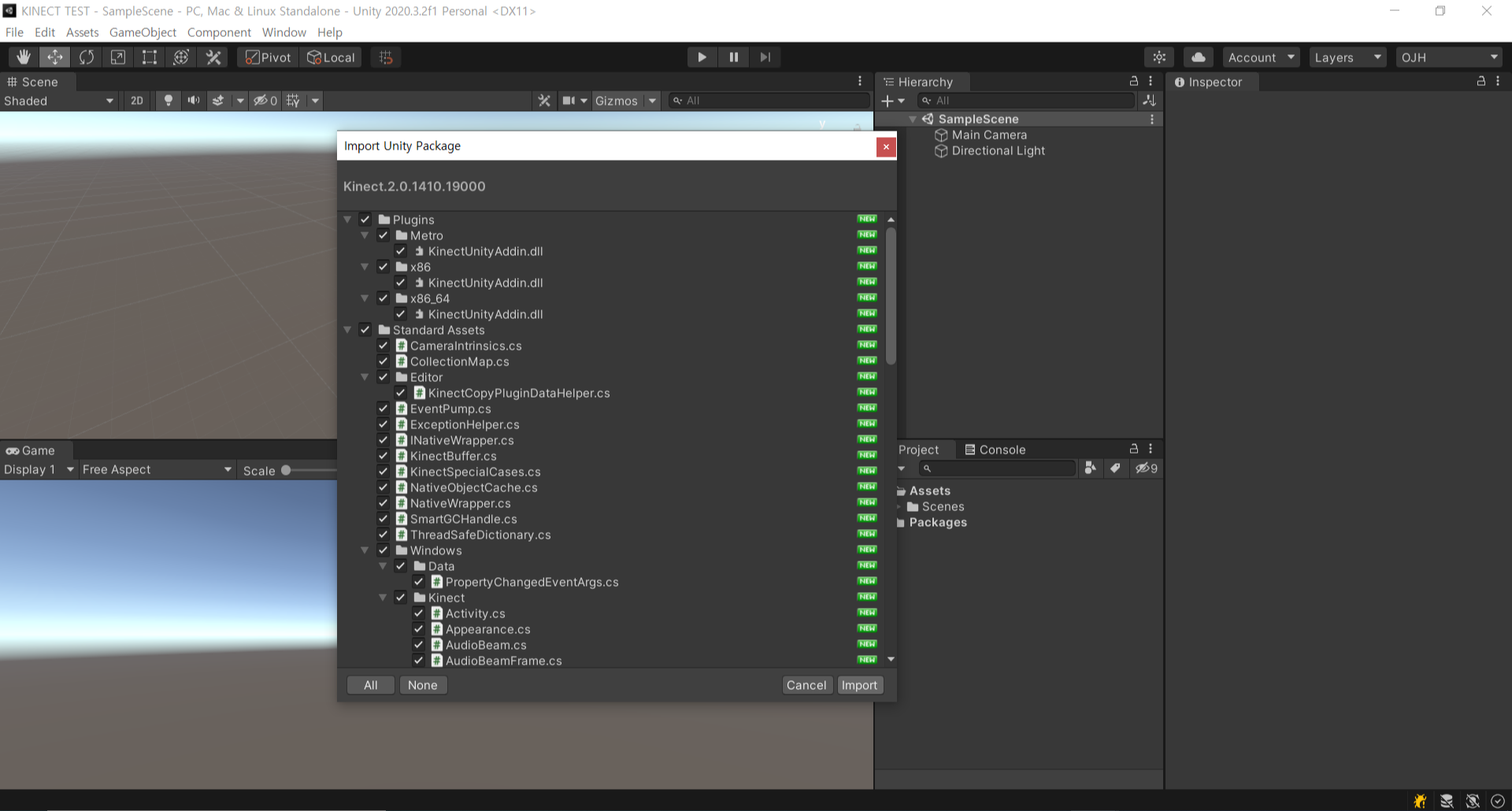
Import를 눌러서 프로젝트에 추가를 해주도록 하자.
5. KinectView 파일 추가

압축을 풀었던 폴더를 확인해보면 KinectView라는 이름의 폴더가 있다.
해당 폴더에 들어가보면 위의 사진처럼 3개의 파일이 존재하는데,
이것들을 전부 선택해서 유니티의 프로젝트 창에다가 드래그앤드롭을 해서 추가해주자.
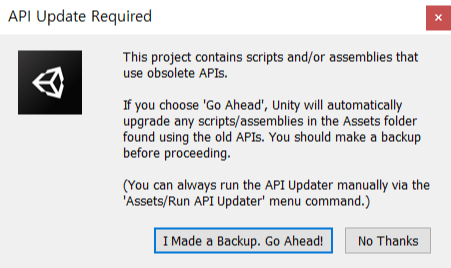
이제 위와 같은 창이 뜰 텐데 Go Ahead!를 눌러주면 된다.
그러면 최종적으로 프로젝트 패널은 다음과 같이 될 것이다.
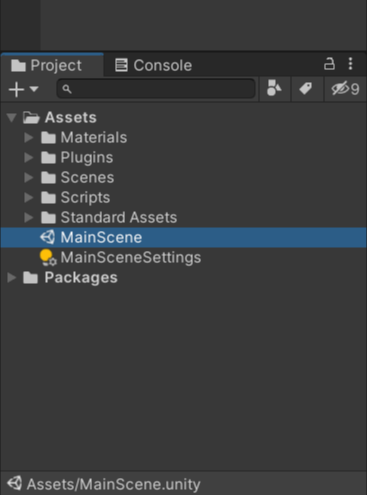
패키지파일을 Import하는 방식에 따라서 폴더위치같은게 좀 다를 수도 있으므로,
대충 이런식으로 존재한다면 잘 진행된 것이다.
이제 MainScene을 더블클릭해서 실행해보자.
6. MainScene에서 키넥트 실행

Main씬을 실행해보면 위의 사진처럼 설정된 씬이 나타나게 된다.
키넥트를 컴퓨터에 하지 않았다면 이제 연결해주자.
모든 준비가 끝났다면 플레이 버튼을 눌러서 재생을 해보자.
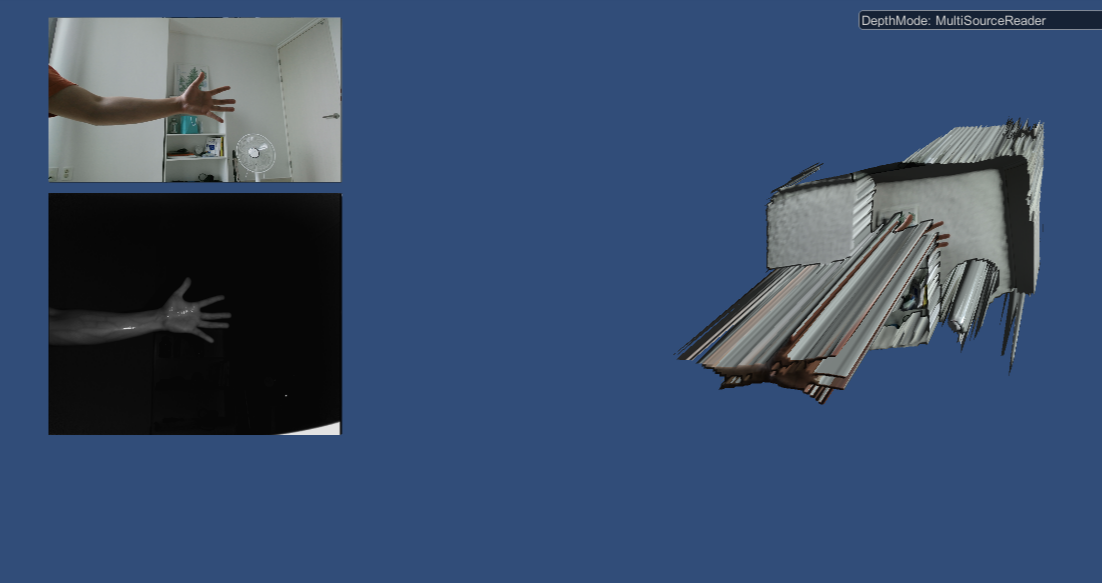
칼라모드 카메라 / 흑백모드 / Death 카메라 3종류가 구동되고 있는 것을 확인할 수 있다.
이로써 유니티와 키넥트의 연결을 완료했다.
이제 패키지로 추가했던 자료들 중 스크립트 파일을 열어서 코드를 분석해서 사용하는 등
다양한 방식으로 유니티의 장점을 버무려가며 개발을 진행할 수 있는 기틀을 마련했다.
'유니티 Unity > 키넥트 Kinect' 카테고리의 다른 글
| [키넥트] 동작인식으로 게임오브젝트 컨트롤하기 (1) | 2021.10.01 |
|---|---|
| [키넥트] 동작 인식과 동작별로 각각의 이벤트 발생시키기 (3) | 2021.09.30 |
| 윈도우에 키넥트v2 연결하기 - Kinect v2 for window (0) | 2021.09.14 |



댓글